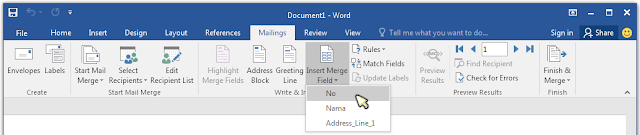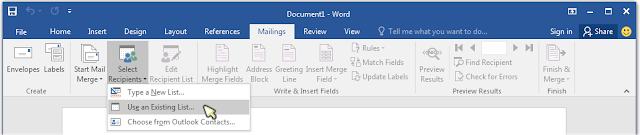Cara Mudah Membuat Surat Massal Dengan Microsoft Office Word
Cara Mudah Membuat Surat Massal Dengan Microsoft Office Word
Bagi anda yang bekerja di kantor atau lembaga pemerintahan tentu tidak asing lagi dengan surat-menyurat. Tidak jarang kita diberi tugas oleh pimpinan untuk membuat surat pemberitahuan atau surat lain yang harus dikirim ke banyak instansi atau ke banyak orang. Jika menggunakan cara klasik pekerjaan ini akan butuh waktu lama & tenaga banyak untuk menyelesaikan surat yang siap dikirim ke berbagai instansi karena kita harus menulis satu-persatu tujuan surat yang akan kita kirim. Kali ini saya akan berbagi pengetahuan cara membuat surat massa dengan mudah. Langsung saja.
1. Pertama buat dokumen/surat.
2. Lalu klik Toolbar "Mailings"
3. Klik submenu "Start Mail Merge"
4. Pada menu dropdown pilih "Letters"
5. Langkah selanjutnya masih dari Toolbar "Mailings" (seperti langkah 2) klik Menubar "Select Recipients"
6. Pada menu dropdown klik "Type a New List ...."
7. Kemudian akan muncul kotak "New Address List"
8. Lalu buat daftar nama
9. Lalu klik "OK" dan simpan.
10. Untuk menerapkan pada dokumen/surat, daftar di atas akan kita letakkan pada daerah titik-titik pada dokumen yang telah kita buat sebelumnya
11. Lalu untuk menerapkan pada dokumen, letakkan kursor pada daerah yang kita inginkan, seperti pada gambar di bawah ini pada daerah titik-titik yang saya lingkari akan saya masukkan daftar dari "NO"
12. Klik Menubar "Insert Merge Field"
13. Then click "NO"
14. Penerapannya akan tampak seperti pada gambar di bawah ini.
15. Untuk menampilkan data aslinya adalah dengan cara klik "Preview Results"
16. Hasilnya akan tampak seperti pada gambar di bawah ini
17. Untuk menampilkan data selanjutnya klik pada tanda panah seperti di bawah ini
18. Untuk menerapkan data yang lain "Nama" dan "Address_Line_1" lakukan cara yang sama seperti langkah nomer 13-16. Hasilnya akan tampak seperti pada gambar di bawah ini.
Untuk selanjutnya ketika anda ingin membuka kembali dokumen anda dan ingin mengubah dokumen anda maka akan keluar dialog box seperti gambar di bawah ini maka klik saja "Yes"
Jika tidak sengaja memilih "No" maka untuk memanggil data anda kembali lakukan cara seperti di bawah ini:
1. Dari toolbar "Mailings" klik menubar "Select Recipients"
2. Kemudian klik "Use Existing List"
3. Kemudian klik data anda yang memiliki extensi " .mdb" lalu buka.
Selain cara di atas kamu juga bisa menggunakan cara lain yaitu dengan menggunakan daftar masukan atau Address List dari sumber lain, kali ini sumber yang saya gunakan yaitu Ms. Excel. Kelebihan dengan menggunakan sumber data dari excel adalah anda akan lebih mudah memodifikasi, menambahkan, atau mengedit data masukan karena dengan menggunakan aplikasi excel anda lebih leluasa menambahkan atau mengedit data maupun kolom. Berikut ini saya akan tunjukkan langkah demi langkah untuk membuat surat massal dengan sumber data dari Ms. Excel :
1. Buat address list dengan menggunakan Excel
2. Dengan dokumen excel tetap terbuka lalu buat Dokumen/surat dengan MS. Word.
3. Lalu klik toolbar "Mailings"
4. Langkah selanjutnya masih di toolbar "Mailings" klik menubar "Select Recipients"
5. Kemudian klik "Use an Existing List"
6. Kemudian pilih file address list yang telah anda buat sebelumnya dengan excel, lalu buka. Kemudian akan muncul kotak seperti gambar di bawah ini lalu pilih Sheet Excel data yang telah anda buat tadi dan klik "OK".
7. Untuk menerapkan pada dokumen/surat, daftar alamat yang anda buat melalui excel akan kita letakkan pada daerah titik-titik pada dokumen yang telah anda buat sebelumnya
8. Lalu untuk menerapkan pada dokumen, letakkan kursor pada daerah yang anda inginkan, seperti pada gambar di bawah ini pada daerah titik-titik yang saya lingkari akan saya masukkan daftar dari "NO.", "NAME" & "ADDRESS"
9. Klik menubar "Insert Merge Field"
10. Lalu klik "NO" / "NAME" / "ADDRESS"
11. Penerapannya akan tampak seperti pada gambar di bawah ini.
12. Hasilnya akan tampak seperti pada gambar di bawah ini.
Untuk selanjutnya ketika anda ingin membuka kembali dokumen anda dan ingin mengubah dokumen anda maka akan keluar dialog box seperti gambar di bawah ini maka klik saja "Yes"
Jika tidak sengaja memilih "No" maka untuk memanggil data anda kembali lakukan seperti langkah nomer 4-12.
Cape :D