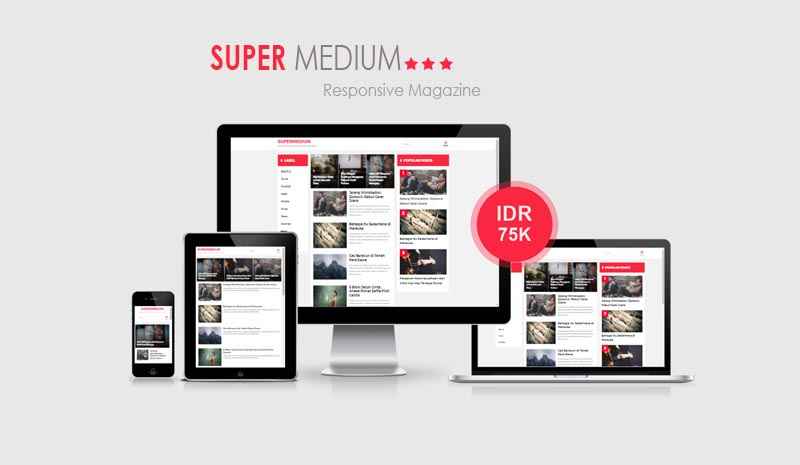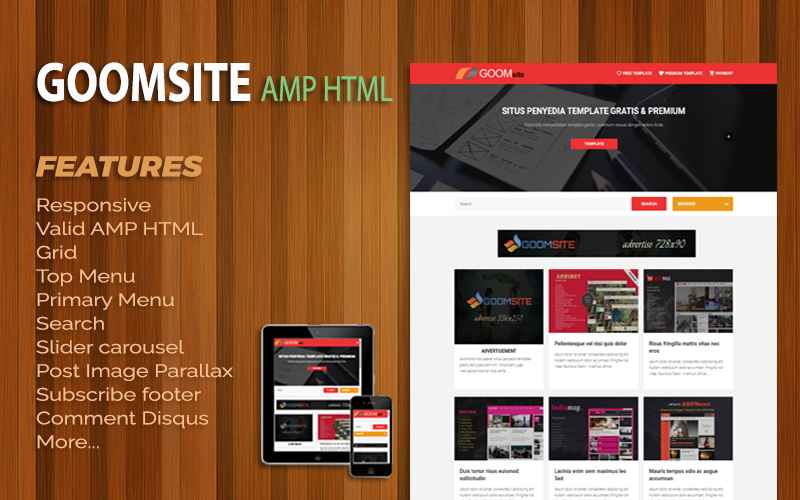Membuat Tombol Pilihan Microsoft Office Excel 2016
Kali ini saya akan membagikan sedikit ilmu saya yaitu cara membuat tombol pilihan di lembar kerja Ms. Office Excel. Seringkali saya melihat form isian customer, seperti pendaftaran anggota yang dikerjakan dengan memanfaatkan aplikasi Ms. Office Excel, dengan cara ini cukup membantu kita dalam pengisian form dengan efisien sehingga kita tidak perlu melakukan pengisian data yang sama secara manual berulang-ulang.
Untuk membuat tombol pilihan di Excel anda bisa menyimak langkah-langkah di bawah ini:
1. Buat daftar Pilihan, contoh seperti tampak pada gambar di bawah,
Lalu sorot pada alamat cell B3 tempat awal dimana tombol akan diletakkan.
2. Lalu pilih Tab Developer,
jika Tab Developer tidak tampak maka anda harus mengaktifkannya terlebih dahulu. Untuk cara Mengaktifkan Tab Developer anda bisa klik disini.
3. Lalu langkah selanjutnya pilih “Insert”
4. Di bawah menu “Insert”, akan muncul kotak “Form Controls” dengan beberapa tombol pilihan yang bisa anda gunakan. Untuk tombol pilihan bisa anda pilih tanda lingkaran dengan titik di tengah.
5. Kemudian cursor akan berubah menjadi tanda plus, klik pada alamat cell B3, dan kemudian akan muncul Kotak “Option Button 1”.
6. Hapus tulisan “Option Button 1”, dan kemudian rapikan dan atur posisi tepat di alamat cell B3.
7. Copy Cell B3 ke alamat Cell B4:B7
Dari sini pekerjaan belum selesai, untuk menerapkan hasil pilihan dari salah satu tombol kita harus melakukan beberapa pengaturan
8. Langkah selanjutnya klik kanan pada salah satu tombol dan pilih “Format Control”
9. Kemudian akan muncul kotak dialog "Format Object".
10. Lalu sorot pada “Cell Link” dan klik kotak yang ada di sebelah kanan “Cell Link”.
11. Dan akan muncul kotak seperti tampak pada gambar di bawah,
Sorot pada alamat cell dimana kita akan meletakkan hasil format pilihan (tanda nomer 1), hasil yang muncul nantinya akan berupa nomer urut, kemudian klik kotak di sebelah kanan (tanda nomer 2), dan klik OK.
Hasilnya seperti pada gambar di bawah ini:
Ketika kita pilih lingkaran yang pertama atau dalam contoh ini yaitu “Antar Pulau Jawa”, maka hasil yang akan muncul adalah angka 1 yang berada di cell E3.
12. Kemudian sorot pada cell D5 dan tuliskan Fungsi Logika seperti tampak pada gambar:
13. Hasil yang akan muncul adalah:
Coba pilih tombol ke-2, 3, 4 dan ke-5, dan lihat hasil yang muncul.
Itulah tadi beberapa langkah untuk membuat tombol pilihan di Ms. Office Excel 2016.
Untuk membuat tombol pilihan di Excel anda bisa menyimak langkah-langkah di bawah ini:
1. Buat daftar Pilihan, contoh seperti tampak pada gambar di bawah,
Lalu sorot pada alamat cell B3 tempat awal dimana tombol akan diletakkan.
2. Lalu pilih Tab Developer,
jika Tab Developer tidak tampak maka anda harus mengaktifkannya terlebih dahulu. Untuk cara Mengaktifkan Tab Developer anda bisa klik disini.
3. Lalu langkah selanjutnya pilih “Insert”
4. Di bawah menu “Insert”, akan muncul kotak “Form Controls” dengan beberapa tombol pilihan yang bisa anda gunakan. Untuk tombol pilihan bisa anda pilih tanda lingkaran dengan titik di tengah.
5. Kemudian cursor akan berubah menjadi tanda plus, klik pada alamat cell B3, dan kemudian akan muncul Kotak “Option Button 1”.
6. Hapus tulisan “Option Button 1”, dan kemudian rapikan dan atur posisi tepat di alamat cell B3.
7. Copy Cell B3 ke alamat Cell B4:B7
Dari sini pekerjaan belum selesai, untuk menerapkan hasil pilihan dari salah satu tombol kita harus melakukan beberapa pengaturan
8. Langkah selanjutnya klik kanan pada salah satu tombol dan pilih “Format Control”
9. Kemudian akan muncul kotak dialog "Format Object".
10. Lalu sorot pada “Cell Link” dan klik kotak yang ada di sebelah kanan “Cell Link”.
11. Dan akan muncul kotak seperti tampak pada gambar di bawah,
Sorot pada alamat cell dimana kita akan meletakkan hasil format pilihan (tanda nomer 1), hasil yang muncul nantinya akan berupa nomer urut, kemudian klik kotak di sebelah kanan (tanda nomer 2), dan klik OK.
Hasilnya seperti pada gambar di bawah ini:
Ketika kita pilih lingkaran yang pertama atau dalam contoh ini yaitu “Antar Pulau Jawa”, maka hasil yang akan muncul adalah angka 1 yang berada di cell E3.
12. Kemudian sorot pada cell D5 dan tuliskan Fungsi Logika seperti tampak pada gambar:
13. Hasil yang akan muncul adalah:
Coba pilih tombol ke-2, 3, 4 dan ke-5, dan lihat hasil yang muncul.
Itulah tadi beberapa langkah untuk membuat tombol pilihan di Ms. Office Excel 2016.